Modificarea tipului de retea de la public la privat poate sa dea mari batai de cap dupa ultimul update de windows 10 de acum cateva zile. Iata 2 metode usoare si rapide prin care se poate modifica tipul de retea de la public la privat ca sa poti sa creezi un homegroup si sa poti sa dai share in retea:
METODA 1: folosim Local Security Policy
- accesam Local Security Policy dand click dreapta pe START > Run > secpol.msc si apasam enter
- click pe Network List Manager Policies
- dublu-click pe Network (sau ce nume iti apare in dreapta)
- apare un popup cu 3 tab-uri: Network Name | | Network Icon | | Network Location
- la Network Name punem bifa pe User can change name astfel incat sa poti sa ii schimbi numele ulterior
- la Network Icon punem bifa pe User can change icon in caz ca vrei sa schimbi iconita ulterior
- la Network Location punem bifa pe Private sau pe Public dupa cum dorim si pe User can change location
- apasam pe Apply, OK apoi inchidem fereastra si dam restart la computer
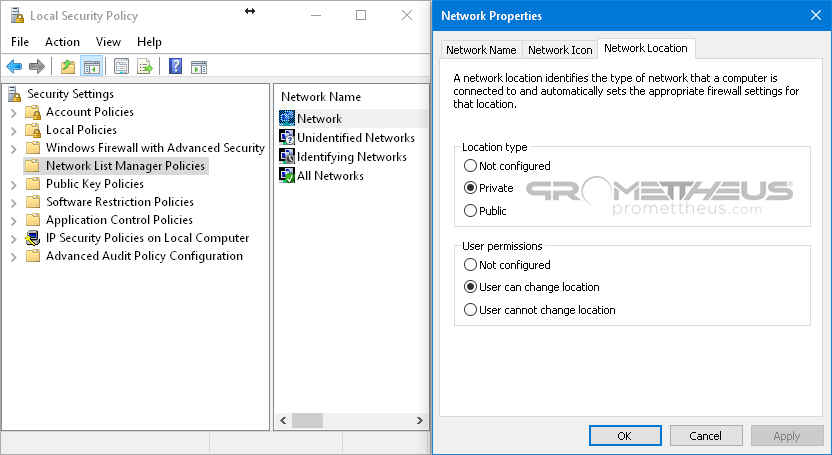
METODA 2: folosim Registrii Windows
- accesam registrii windows dand click dreapta pe START > Run > regedit
- navigam spre aceasta cheie:
Computer\HKEY_LOCAL_MACHINE\SOFTWARE\Microsoft\Windows NT\CurrentVersion\NetworkList\Profiles - dam dublu click pe Profile si vom vedea mai multe profile, il vom cauta pe cel cu numele identic cu reteaua noastra pe care vrem sa o modificam, cheia fiind ProfileName
- odata gasit profilul corect, dam dublu click pe Category REG_DWORD si setam 0 sau 1 sau 2 dupa cum urmeaza:
0 – pentru public; 1 – pentru private; 2 – pentru domain - apasam OK, inchidem ferestrele si dam restart la computer.
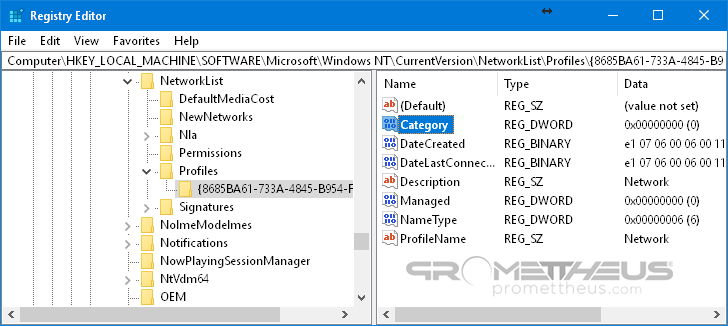
Daca nu putem vedea in retea folderele cu share activ din windows 10, putem incerca sa activa SMB 1.0 in modul urmator:
Cautam “Turn windows features on or off” si din lista alegem SMB 1.0, punem bife peste tot si dam restart.
 Send to Kindle
Send to Kindle